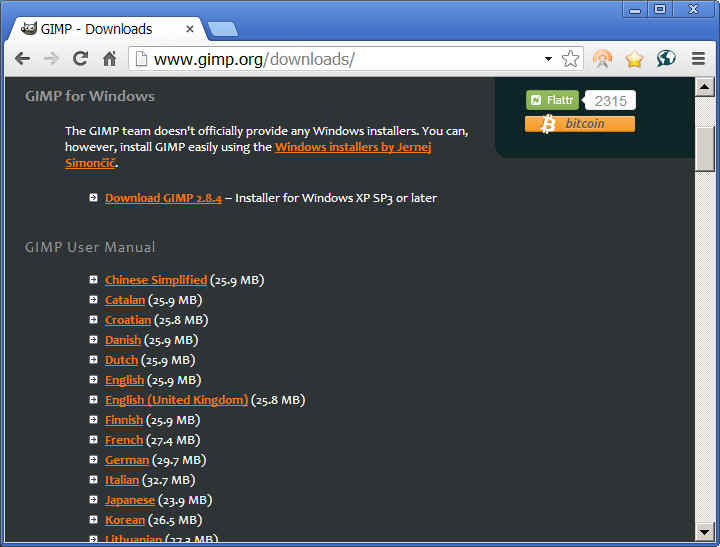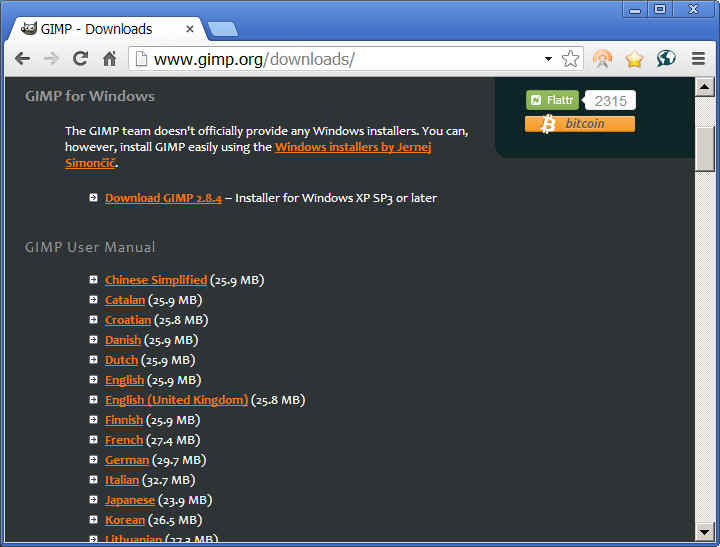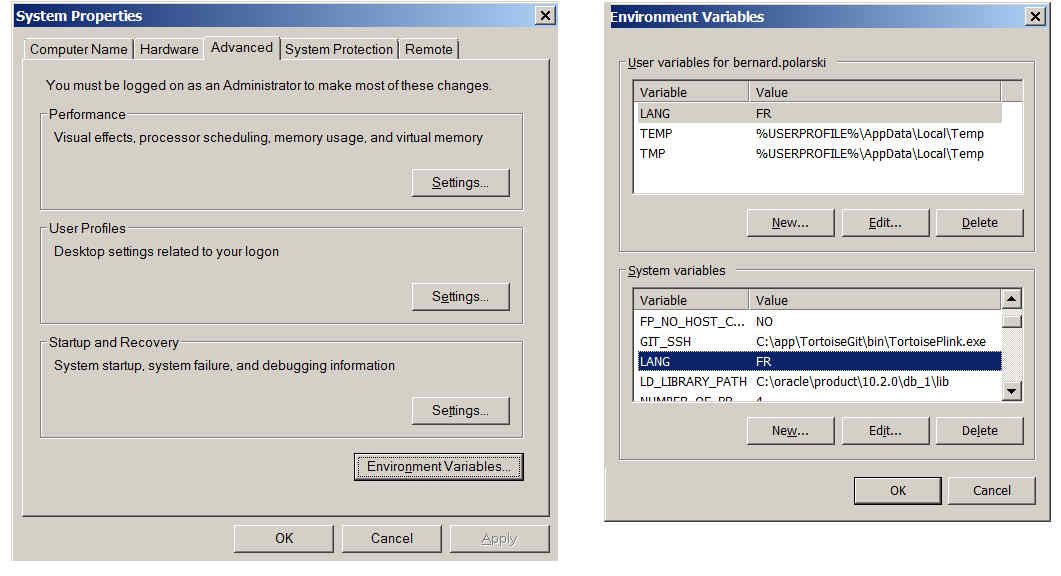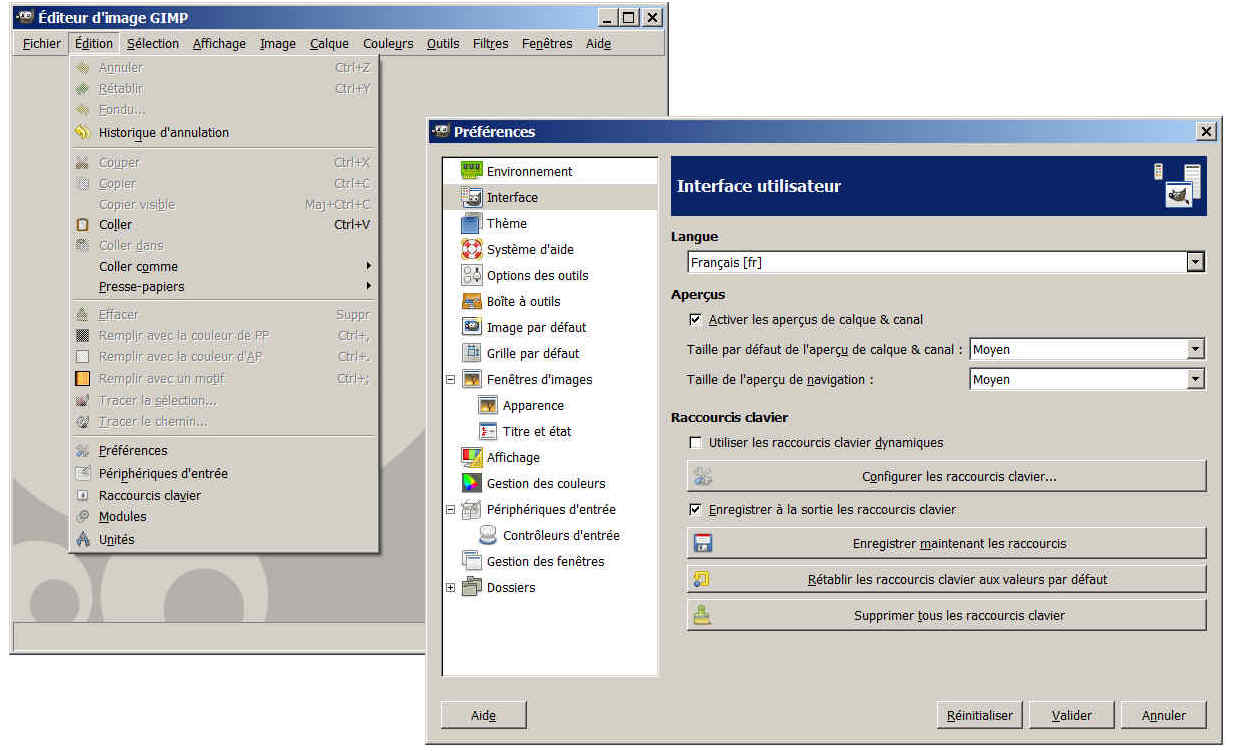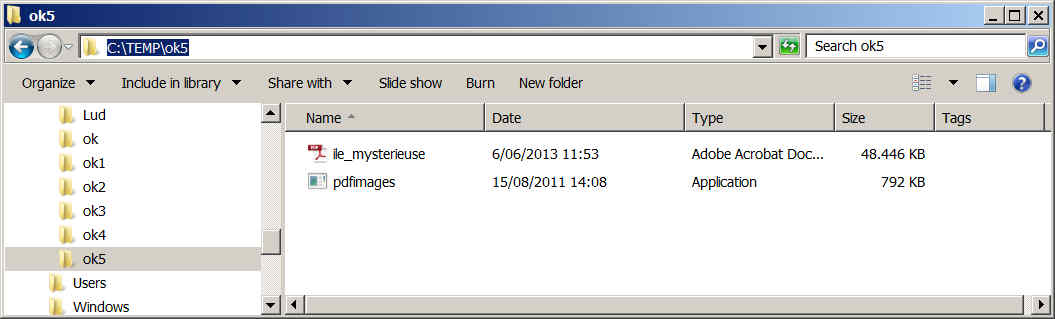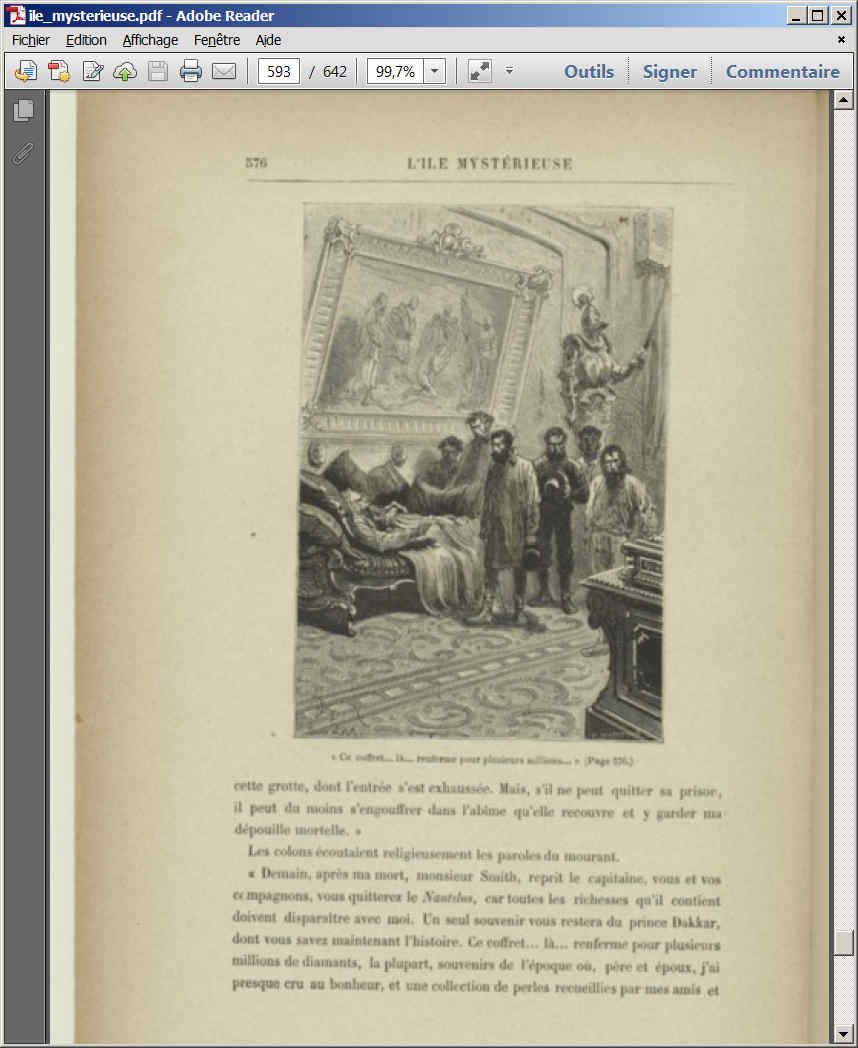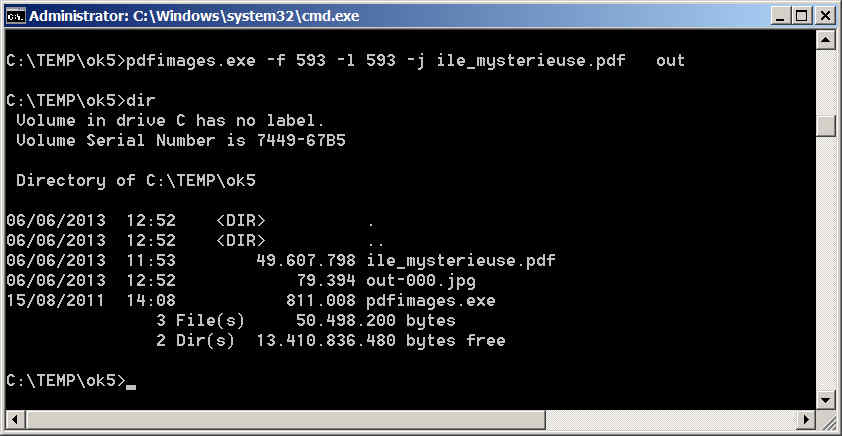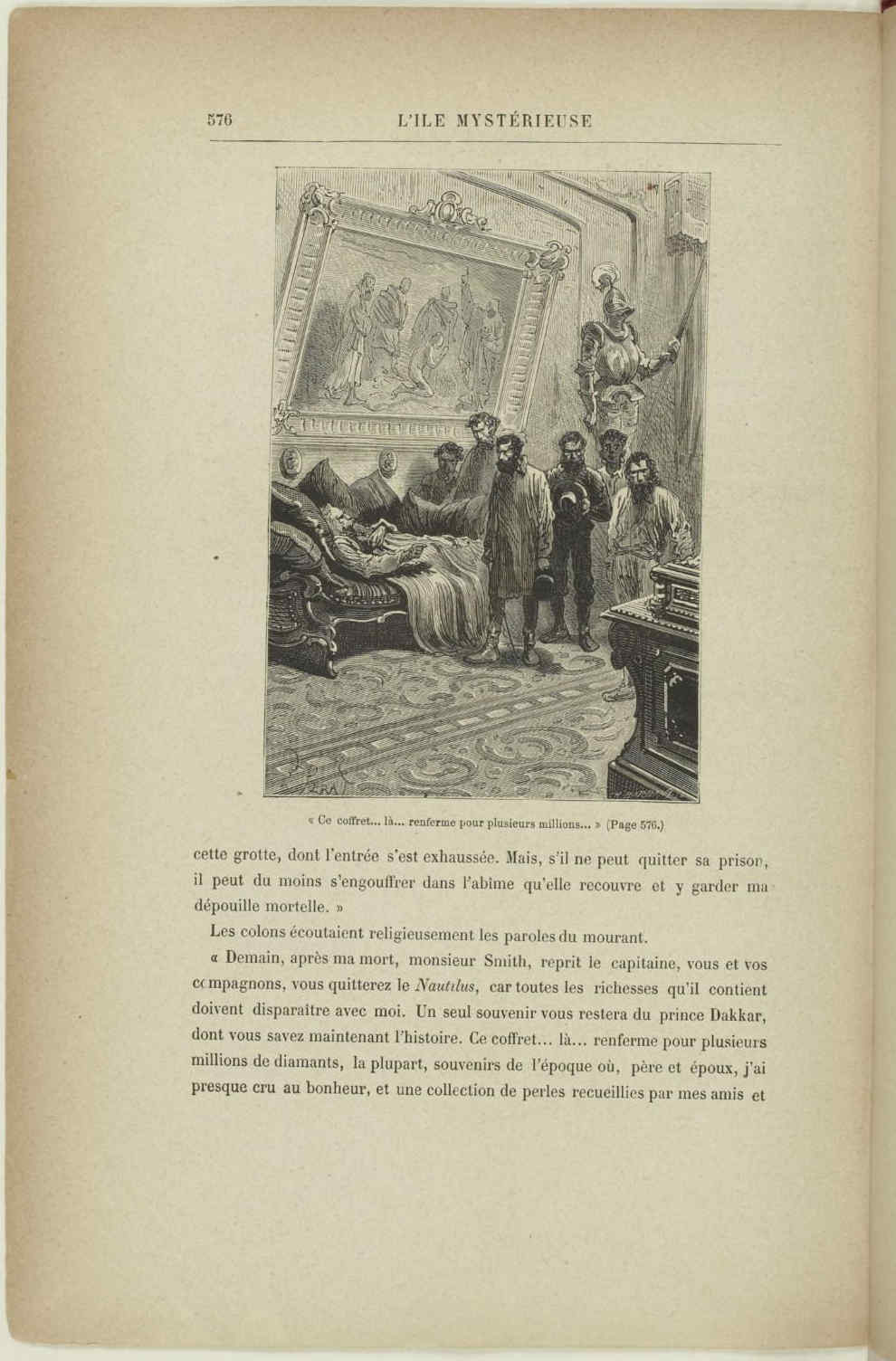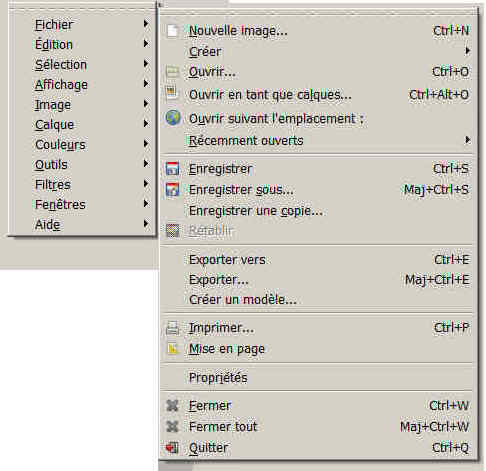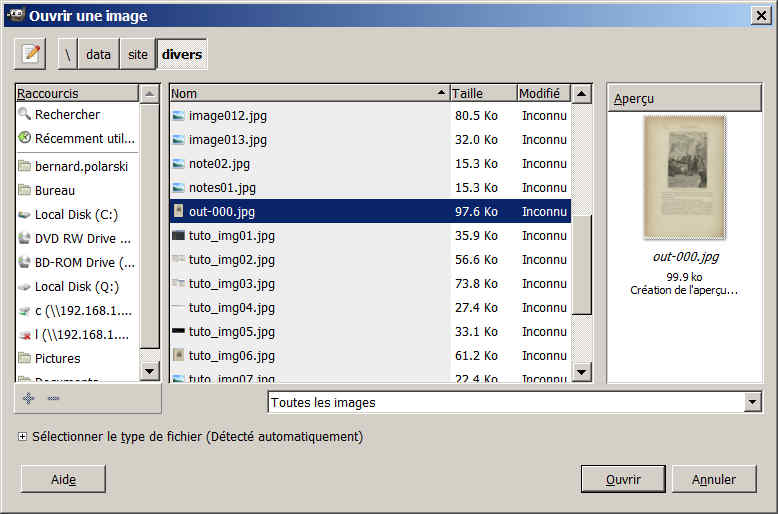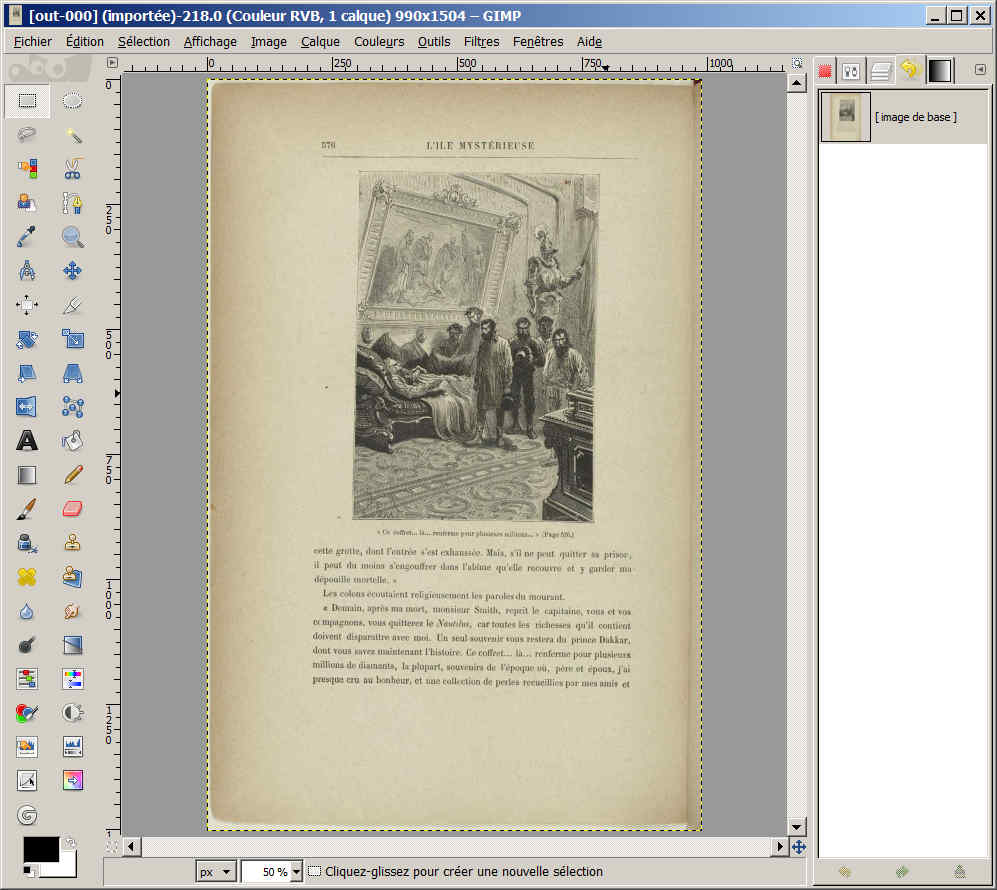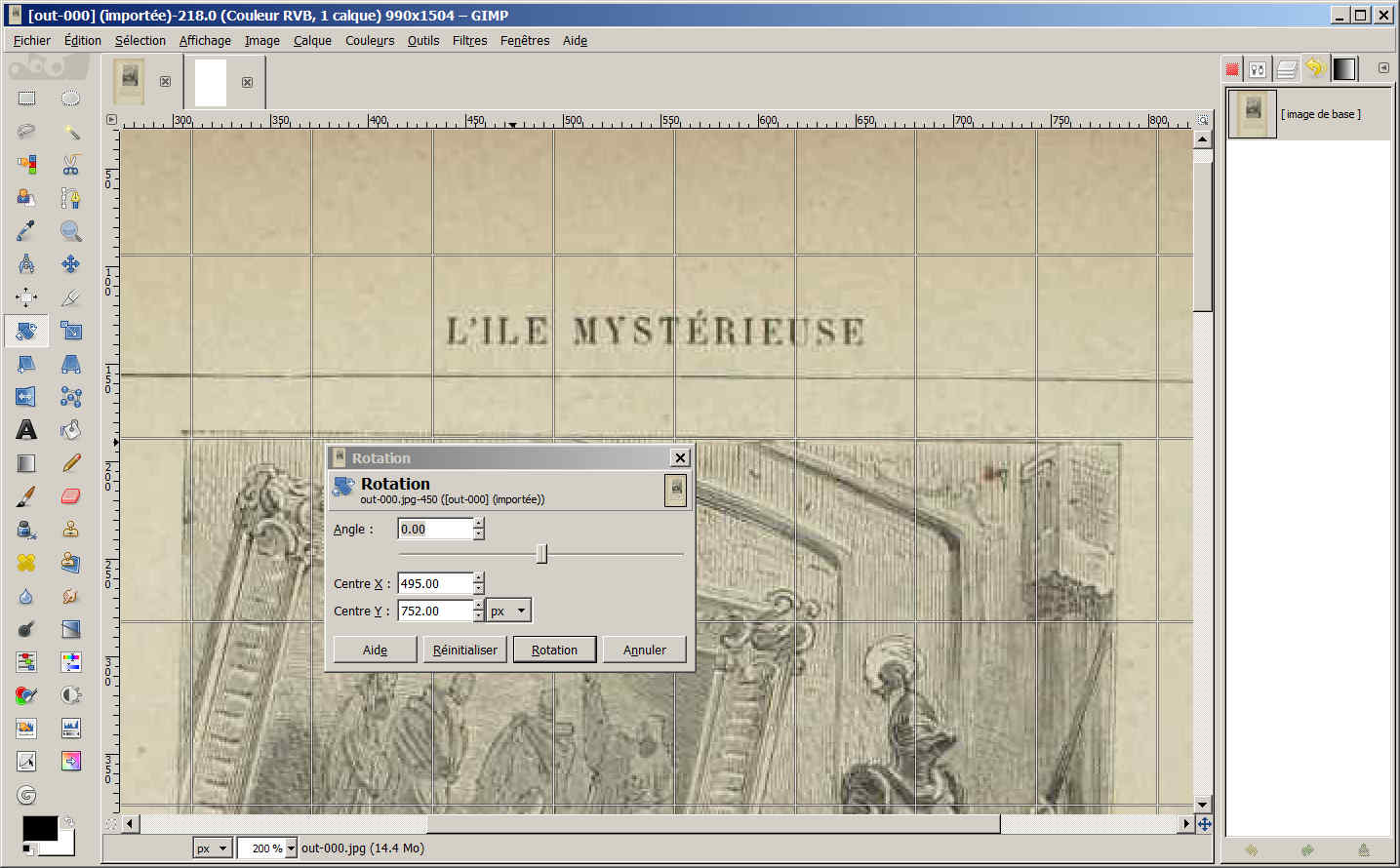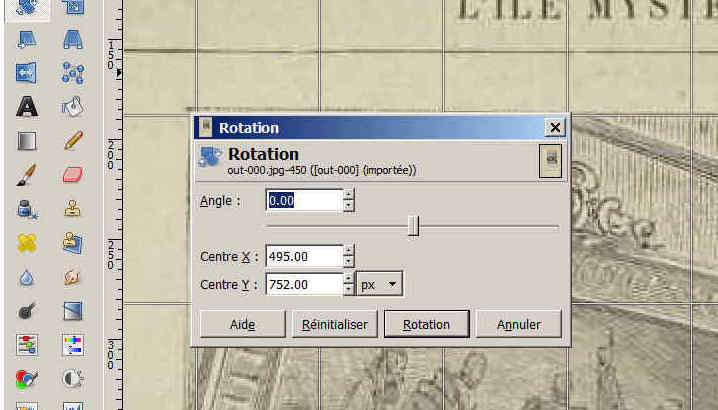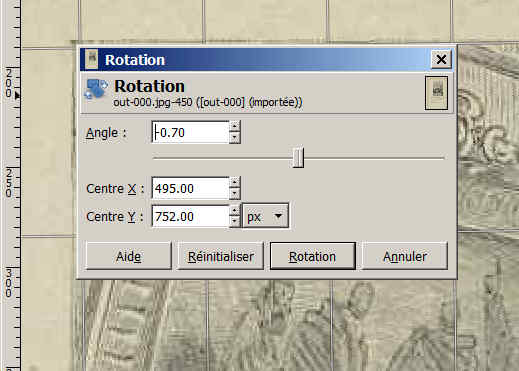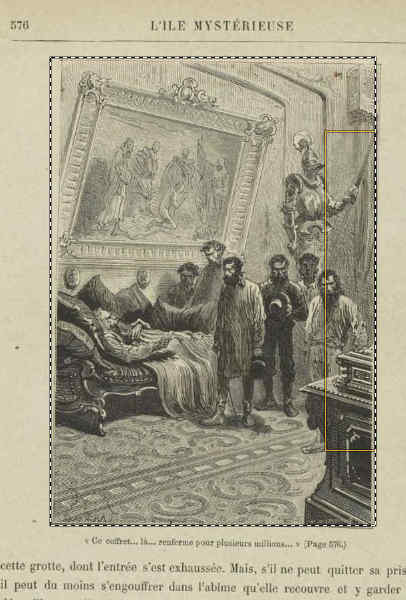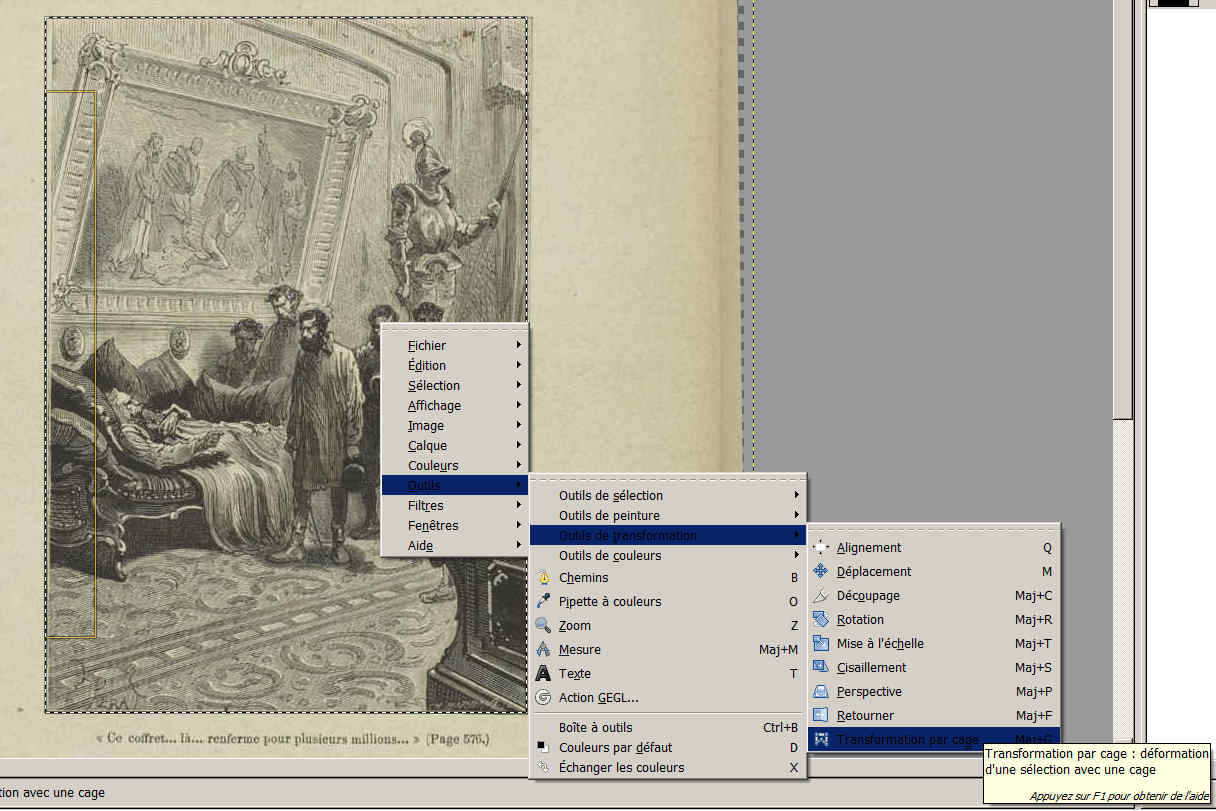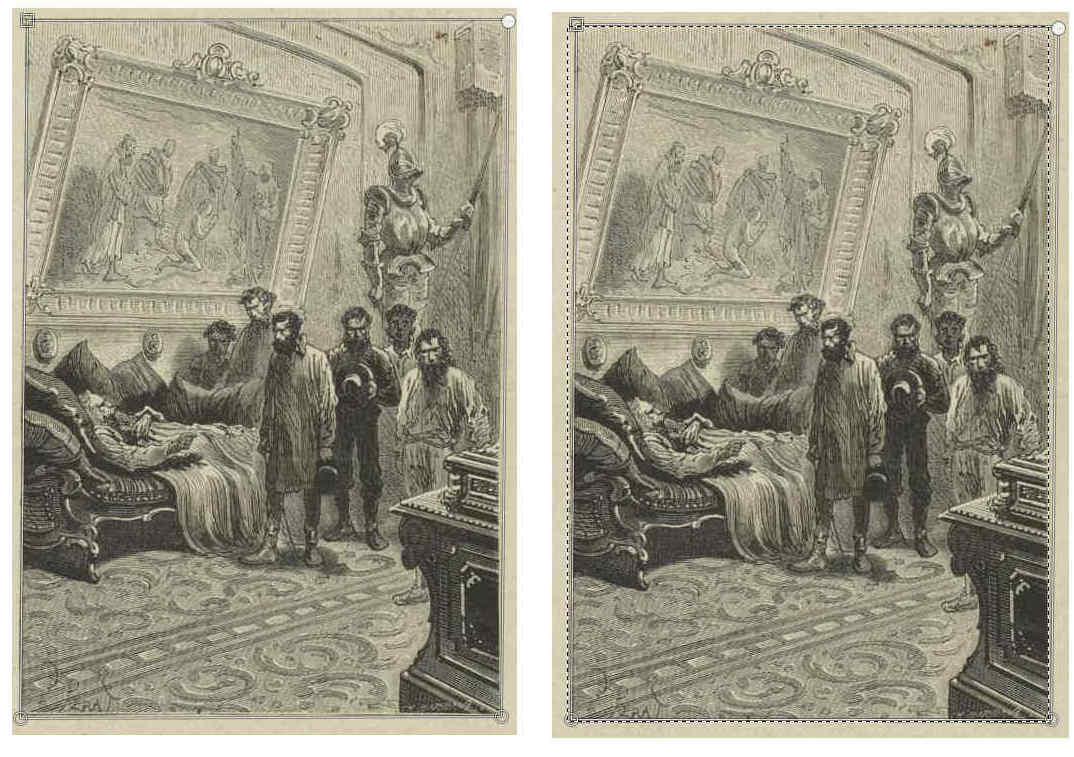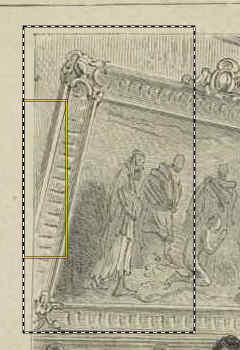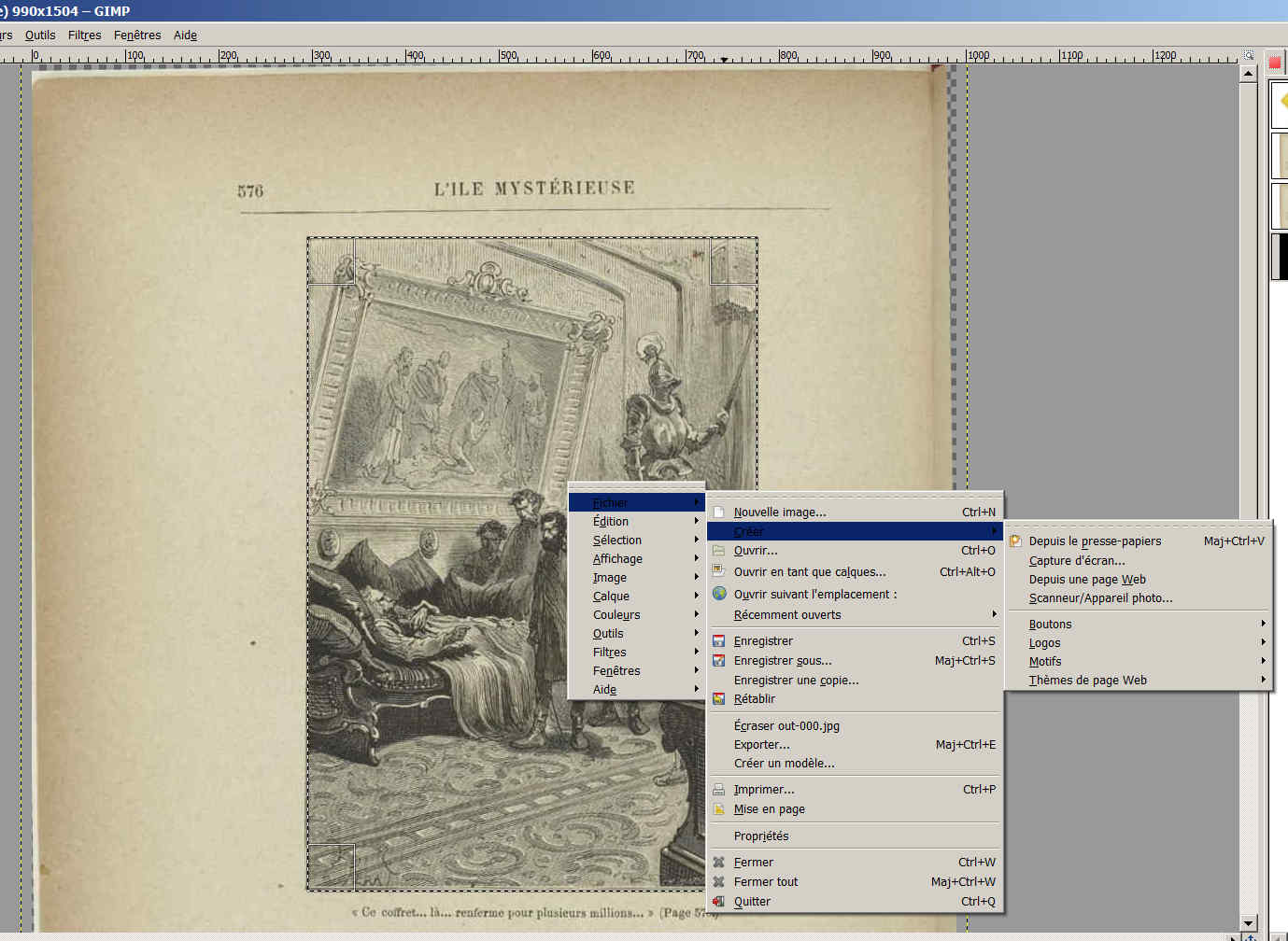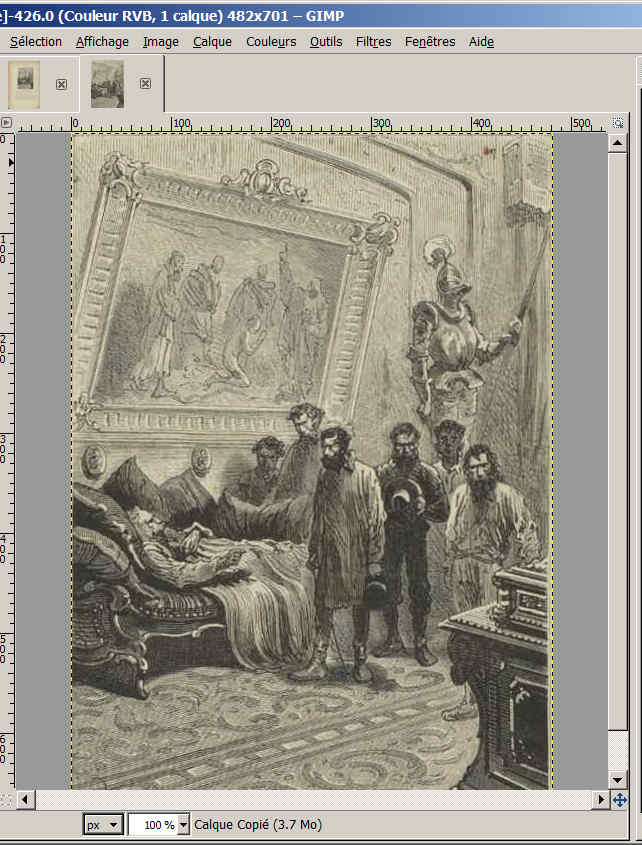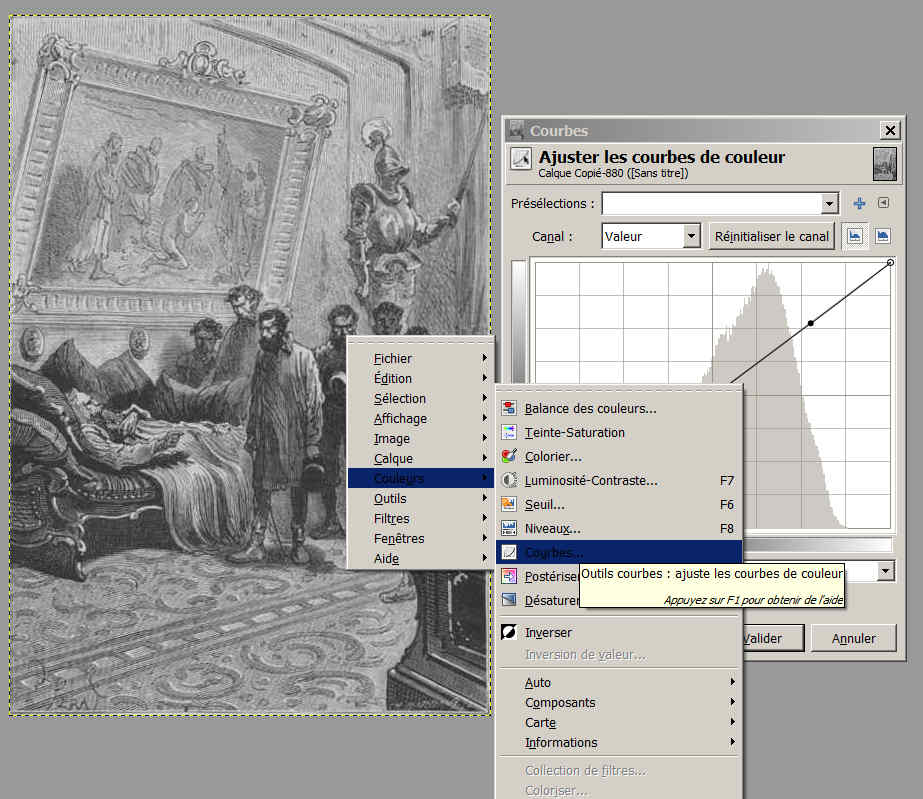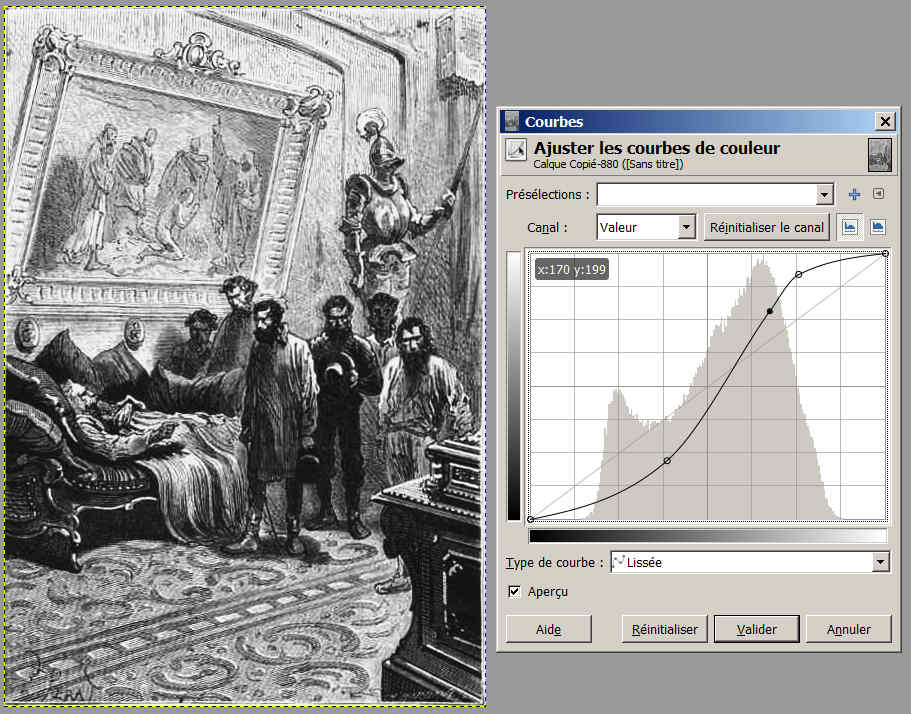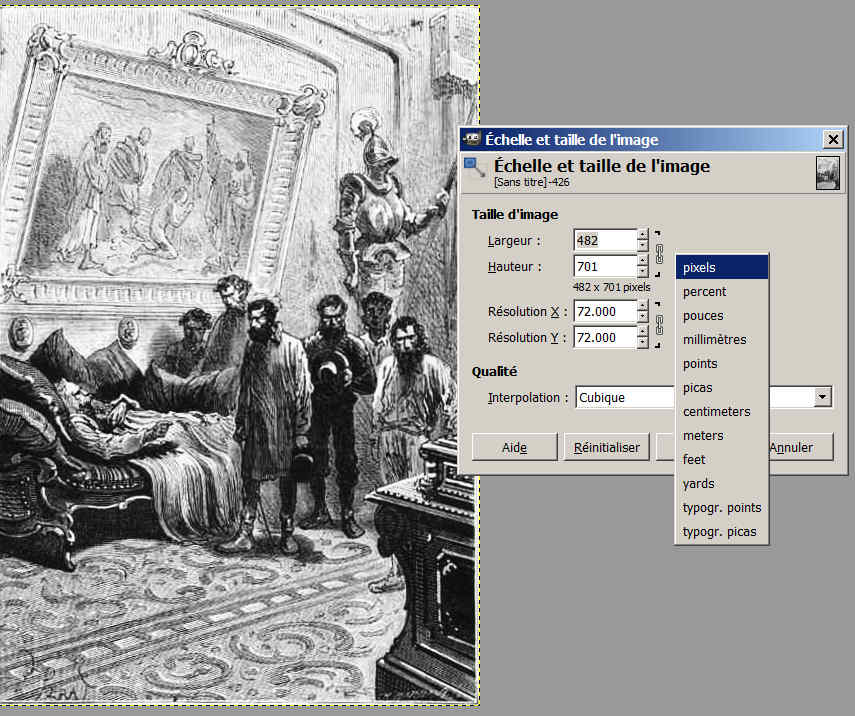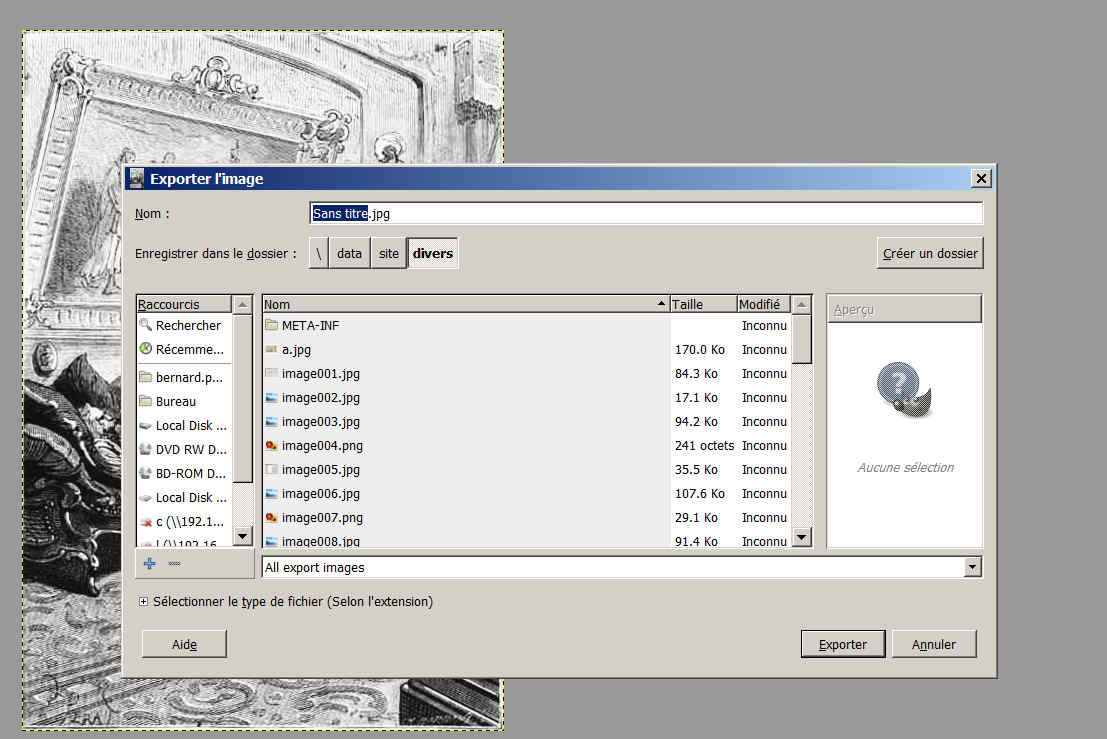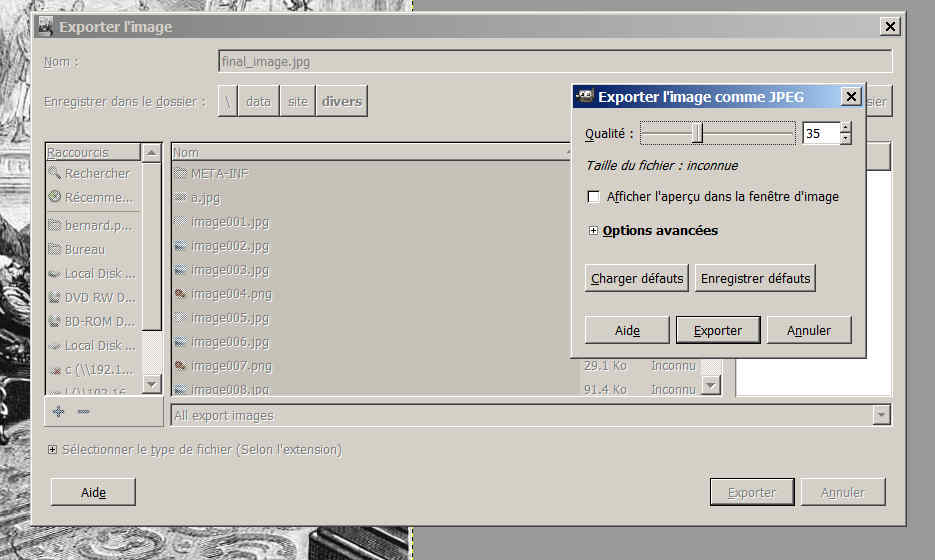J'ouvre une command box, me rend dans mon directory de
travail et tape
ceci :
Ceci a pour effet s'extraire la page 593 du pdf et de le
mettre dans un fichier dont le radical du nom commence par 'out'.
Comme je n'ai extrait
qu'une seule page je n'ai en sortie que le seul fichier
out-000.jpg, sinon il aurait continué la numérotation : un fichier par
page.
Voici mon fichier image, extrait du PDF par 'pdftoimages.exe':
La qualité de l'image est directement liée à la qualité de l'image DANS
le PDF. Hors, les images de Gallica sont rarement
de bonne qualité dans le PDF qu'il produit alors qu'elles
peuvent être de bonne qualité dans la liseuse de Gallica.
Il ne vous reste plus qu'a downloader l'image de la page en JPEG.
Bien, maintenant cette image à un grand défaut : je ne voulais que
l'image et il y a toute la page.
Je lance donc Gimp 2 et ouvre le fichier de ma page :
Je choisi out-000.jpg
Me voilà dans mon écran principal de Gimp avec mon image :
CTRL-<scroll de la souris> me permet
d'augmenter ou de diminuer la taille de la vision de l'image.
Si l'image n'est pas droite
On peut redresser facilement un image en appelant la grille
(shift-r).
On voit bien que l'image n'est pas tout à fait droite. Cela
va être gênant quand nous allons extraire l'image, car le cadre
d'extraction est un rectangle
et on aura d'un côté du blanc et de l'autre on va tailler dans l'image.
En utilisant le bord du cadre de rotation que je juxtapose sur le bord
de l'image,
je peux vérifier en temps réel ma correction avant de lancer la
rotation.
En utilisant le corps même de la boîte de dialogue je
visualise avec précision l'angle de redressement, car la boîte
est absolument orthogonale.
On voit bien sur le coin se dessiner la correction
à faire.
je fais la correction:
Ici la rotation semble minime, mais laisser-moi vous montrer
ce que fait une distorsion minime
au moment de l'extraction: Le cadre est celui de découpage qui lui est
toujours orthogonal:
C'est moche!
Donc vérifiez toujours votre rotation et procédez à la
rotation
adéquate avant de commencer l'extraction.
De toute façon le cadre d'extraction sera là pour vous montrer
l'étendue de la rotation nécessaire.
Un mot sur la transformation par cage
Hélas, certaine image ne sont pas orthogonale. La
plupart sont plus large a la base qu'en haut ou bien un peu plus
'serrée' d'un côté.
Seule solution est le redressement par cage.
(Click droit
--> outils
--> outils de
transformation
--> transformation
par cage).
Un truc avec la transformation par cage est que
si on lance le process tel quel on perd les repères que vous donne la
sélection.
Aussi je place la sélection par cadre sur mon image et puis j'appelle
la transformation par cage :
- Gauche j'ai simplement
appelé la transformation par cage, mais on ne voit plus très bien la
correction à effectuer.
- Droite j'ai d'abord mis une
sélection cadre autour de la gravure (shift-r) puis j'ai appelé la
transformation par cage.
On voit alors la déviation exacte qu'il
faut corriger:
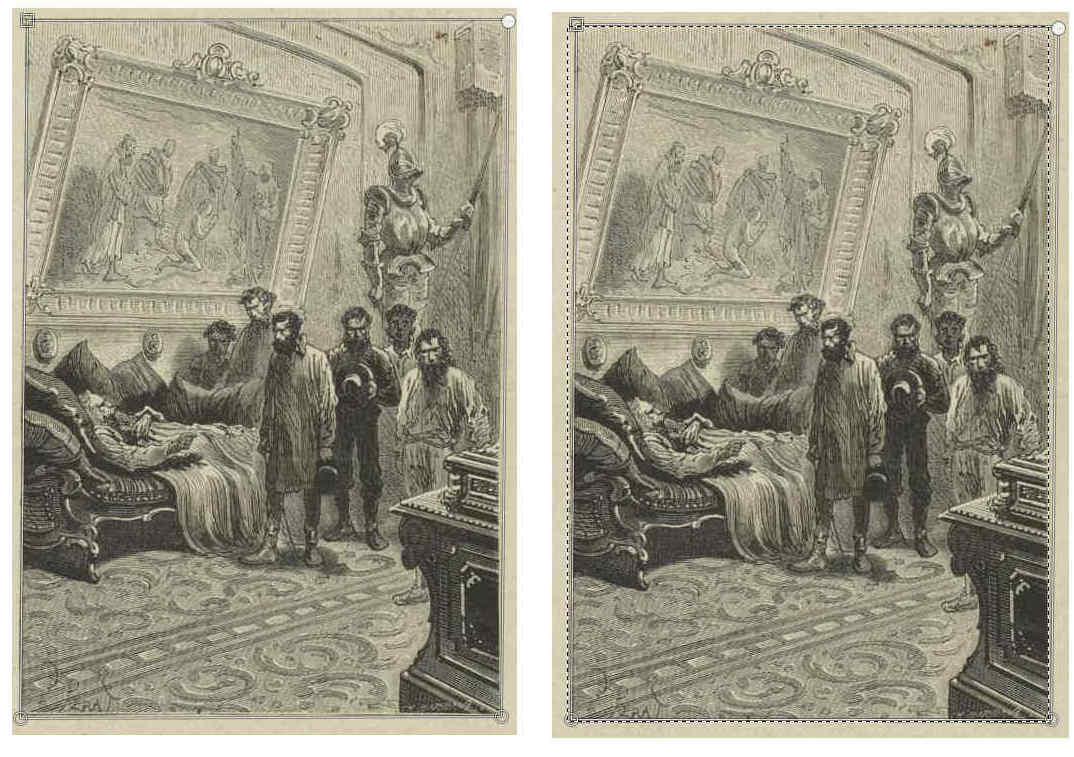
Pour effectuer une transformation, il faut après la pose,
prendre l'un des coin et le tirer vers la direction qu'on souhaite
corriger.
(ie : extérieur pour étendre )
Je vous promets des douleurs avec cet outils-là. Le truc avec la
transformation par cage dans Gimp et qu'une fois qu'on a placé
ses quatre points au quatre coins de l'image telle qu'elle est, qu'on a
paâatiemment attendu que Gimp fasse une première passe,
qu'on déplace UN PEU l'un des coins dans le sens du redressement voulu,
il ne faut pas oublier d'appuyer sur ENTER pour valider
la transformation. Sinon Gimp revient à l'image d'avant la pose
de transformation par cage.
C'est à ce moment précis que vous maudirez les développeurs de Gimp. Je
vous promet que cela vous arrivera, du moins au début.
Extraction de l'image
Après
rotation, j'appuis sur la touche 'R' pour
faire apparaitre
l'outil d'extraction rectangulaire.
(depuis le menu c''est : Outils
--> outils de
selection
-->
selection rectangulaire, 'R' en racourci)
et je cherche a coller au plus près à la section de l'image que je
compte retenir.
Pour bouger l'un des coté du cadre d'extraction, il suffit d'approcher
la souris du cadre et une espéce de
rectangle
jaune apparait qui vous permet de saisir et bouger la
ligne du cadre.
Pas besoin de mettre la souris SUR la ligne du cadre lui même:
Mon cadre d'extraction colle bien au pourtour de l'image car mon image
est bien droite:
Je vais procéder à l'extraction proprement dite:
click droit
--> fichier
--> créer
-->
depuis le presse papier